Dyn Remote Access (DynDNS Pro) allows you to access your devices from the internet via a simple to remember domain name. Example: Instead of connecting to your security camera, DVR, or computer through a difficult to remember IP address like 216.146.45.246, Dyn’s Remote Access allows you to access your device from the internet via a simple to remember web address such as “yourcamera.dyndns.com”.
1. Ensure Your Device is Connected to Your Network
Note: Beyond this guide, Dyn cannot assist with the installation of your device.
| 1. Ensure that your device is set up properly per the manufacturer’s instructions and connected to your router. | |
| 2. Type the device’s IP address into the web browser of a computer that is connected to the same network as your device. Note: The device’s IP address is most often found on the device itself or in the manufacturer’s documentation. | 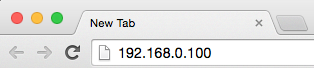 |
| 3. If you receive anything other than an error message, your device is likely working correctly. | |
2. Set Up Your Router for External Traffic (Port Forwarding)
The following steps will guide you through how to open a port on a router. The router used in this example is a D-Link DIR-655. For more specific instructions on how to forward a port for a different router, visit portforward.com or check your router’s documentation.
Note: Beyond this guide, Dyn cannot assist you with the installation or set up of your router.
For Linksys Routers: Click the button below for easy setup.
Port Forward Your Linksys Router
| 1. Log into your router by typing the router’s IP address into the web browser of a computer inside of your network. The IP address of your router is often found on the bottom of the router itself. Note: You may need a username and password to log into your router. Reference your router’s documentation for the default credentials if you did not change them upon initial setup. | 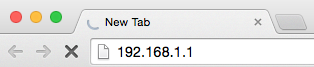
|
| 2. Locate the Portforwarding menu. | 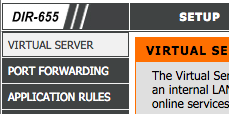 |
| 3. Type your device’s IP address into the IP Address field and “3389” into the TCP field (sometimes called Starting Port and Ending Port). Then click Save Settings. This will open a port on your router and forward traffic to and from the internet to your device. |  |
| 5. Check the connection of your device from the internet by typing your network’s public IP address into the browser of a computer NOT on your network. Note: Go to checkIP.com to find your network’s current IP address. |
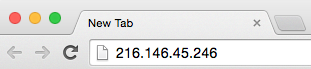 |
3. Set Up Your Hostname
| 1. Log into your Dyn account or create an account. | |
| 2. Under My Services, click DynDNS Pro. Note: Sign-up for the free trial if you are still eligible. | 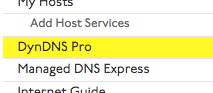 |
| 3. Select Add New Hostname. | 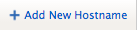 |
| 4. Type in a hostname of your choice into the Hostname field and select one of the domains from drop-down menu. This will be your device’s new web address. | 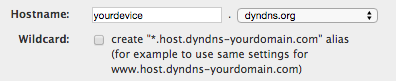 |
| 5. Beside Service Type, select Host with IP address. | 
|
| 6. Type in your network’s external IP address into the IP Address field, then click Activate. If you are still eligible for the trial, you will not be charged. Note: If you do not know your network’s public IP address, go to checkIP.com on a computer inside of your network. | 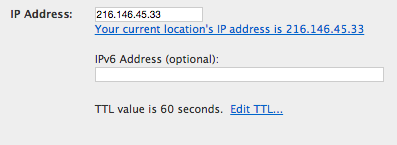 |
| 7. Wait a few minutes for the service to activate and then test your new hostname by typing it into the web browser of a computer outside of your network. If anything other than an error shows up, your hostname is most likely working correctly. | 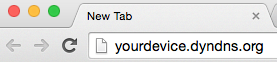 |
Note: See Modify a Hostname or Delete a Hostname to modify or remove a hostname. |
4. Install the Dyn Update Client
Your public facing IP address is most likely a dynamic IP address assigned by your Internet Service provider and it changes frequently. To keep your hostname linked to your public IP address, you will need to install Dyn’s Update Client on a computer in the same network as your device.
Note: To keep your IP updated, it is highly recommended to install the Update Client on a computer that is on at all times.
| 1. In your Dyn Remote Access account, go to Account Settings and locate your Updater Client Key. If the Updater Client Key field is blank, click Generate Key. Note: Generating a new Updater Key will override the password on any other existing DDNS update clients attached to your account. This means that you will have to distribute the new key to any existing update client linked to your Remote Access account. | 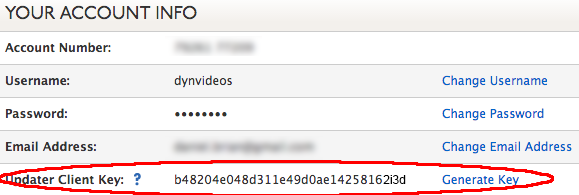 |
| 2. Download and install the Dyn Update Client. | |
| 3. Open the Dyn Update Client and click on Add Account. Enter your Dyn account username and use the Updater Client Key as your password. |
 |
| 4. Ensure that Automatically start on login is checked, then click OK. | 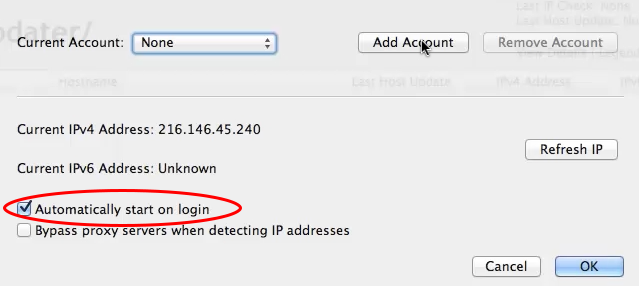 |
| 5. Click the check box beside your new hostname and then click Configure Selected Host. | 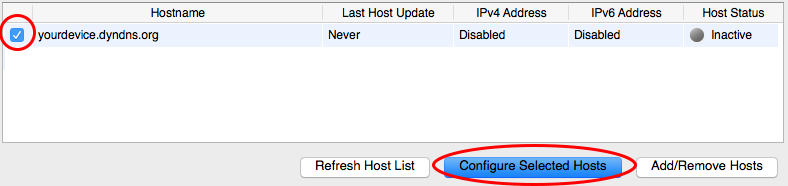 |
| 6. Ensure that Automatic is selected from the IPv4 Configurationdrop-down menu, and then click OK. Your hostname will automatically be updated when your IP address changes. | 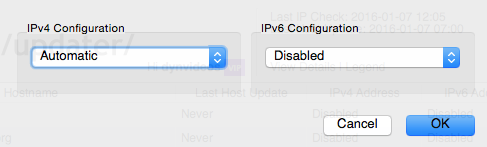 |
This document was generated from the following discussion: Getting Started with Remote Access